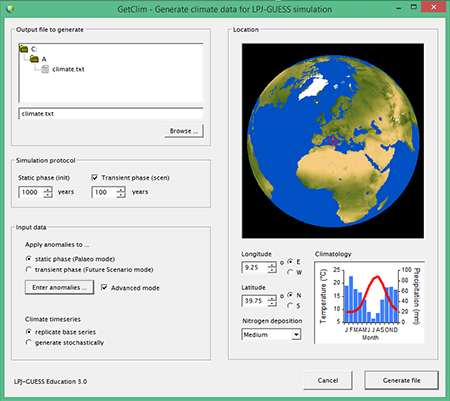LPJ-GUESS is a computer model that simulates how the structure and function of vegetation and ecosystems on land may be expected to respond to variation in environmental drivers like temperature, rainfall, sunlight and atmospheric concentrations of CO2.
Input data to the model are read from an environmental driver file, which contains data on climate, CO2 concentrations, atmospheric nitrogen deposition and soil type. An environmental driver file reflecting climate conditions anywhere on Earth can be created using the GetClim tool which accompanies LPJ-GUESS. A scenario of changing drivers relative to modern conditions can also be defined.
Settings for a particular model simulation are specified in the instruction file, containing settings such as the vegetation dynamics mode, disturbance interval, and the plant functional types (PFTs) to simulate. LPJ-GUESS Education comes with sample instruction files for cohort mode and the more simplified population mode.
This document will guide you through the six steps required to set up and perform your first simulation with LPJ-GUESS.